Grafische Modellierung von Organigrammen (Quam 5.3)
Um ein Organigramm mit Visio zu modellieren, gehen Sie bitte wie folgt vor:
Klicken Sie in der Liste Aufbauorganisation auf das Element, das Sie modellieren möchten (z. B. Organigramm) und öffnen Sie die Registerkarte |QUAM Visio Modeler (1).
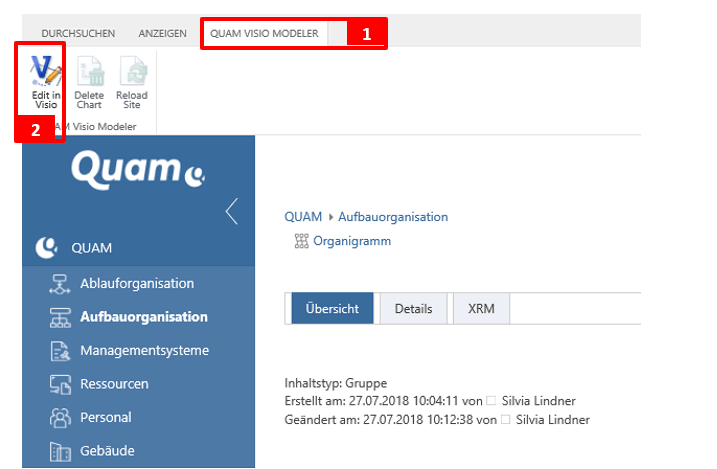
Möchten Sie ein neues Organigramm modellieren oder Anpassungen an einem bestehenden Organigramm vornehmen, dann betätigen Sie dies über die Schaltfläche |Edit in Visio (2).
Öffnen Sie in Visio die Registerkarte |QUAM (3) im oberen Navigationsmenü. Hier finden Sie die folgenden wichtigen Funktionen:
- QUAM Objekte speichern (4): Die Visio-Zeichnung wird in der Datenbank gespeichert. Modellobjekte werden hierbei erzeugt, geändert bzw. gelöscht
- QUAM Objekte laden (5): Existierende Modellobjekte werden aus der Datenbank in die Zeichnung importiert.
- Fenster Shape Daten (6): Zeigt zusätzliche Daten der Shapes in eigenem Fenster. Hierüber definieren Sie die Anzahl der Hierarchieebenen und können die Ebene 0 ein- und ausblenden.
- QUAM Modeler schließen (7): Visio wird geschlossen. Nicht gespeicherte Daten gehen hierbei verloren.
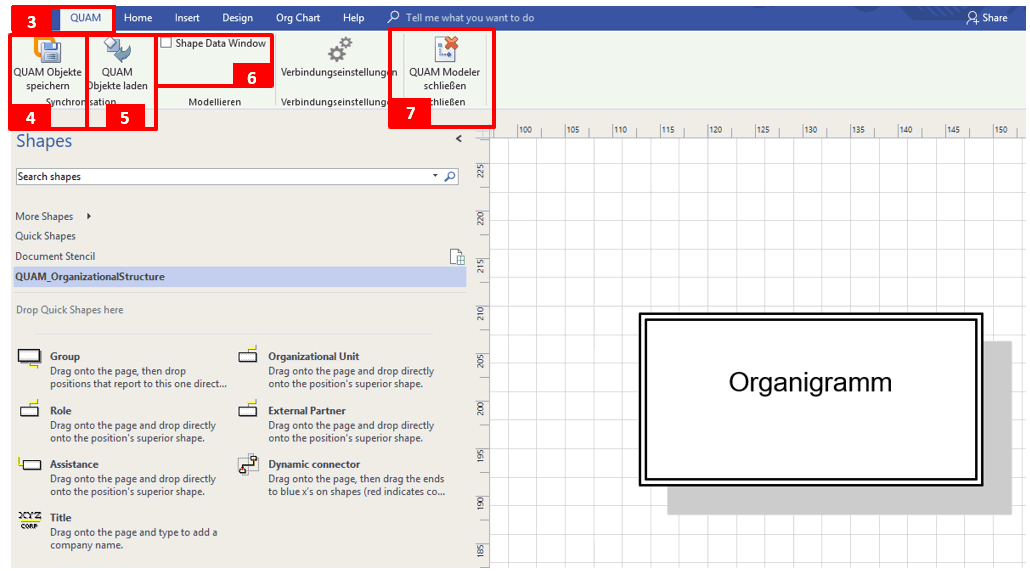
Bevor Sie beginnen, klicken Sie auf |QUAM Objekte laden (5), um bereits angelegte und dem Organigramm zugeordnete Elemente auf das Zeichenblatt zu importieren. Daraufhin wird das Element der Ebene 0 – in diesem Fall „Organigramm“ und eventuell vorhandene Kindobjekte auf die Zeichenfläche geladen. Ordnen Sie die Shapes nach Bedarf auf dem Zeichenblatt an.
Achtung: Die folgende Meldung erinnert Sie noch einmal daran, zuerst bereits vorhandene Quam Objekte auf die Zeichenfläche zu laden. Wenn Sie diesen Button nicht betätigen, und es gibt Kindelemente zu diesem Objekt, dann werden diese gelöscht, sobald Sie die Zeichnung abspeichern.
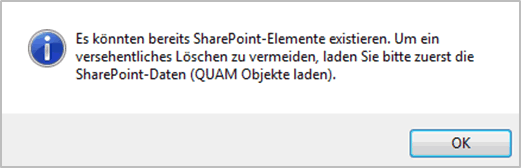
Möchten Sie weitere Organisationseinheiten hinzufügen, dann ziehen Sie das Shape vom Typen Organizational Unit per Drag & Drop links aus der Vorlage auf das Shape „Organigramm“ um es diesem zuzuordnen. Es wird automatisch eine Ebene tiefer platziert. Doppelklicken Sie auf das Shape, um eine Bezeichnung zu vergeben und tragen Sie den entsprechenden Namen ein.
Hinweis: Fügen Sie keinen manuellen Zeilenumbruch ein, da dies zu Problemen führt. Zeilenumbrüche werden automatisch entsprechend Shape-Größe von Visio vorgegeben.
Weitere Hierarchieebenen, können nach dem gleichen Prinzip, wie oben beschrieben, erstellt werden. Dabei ist zu beachten, dass die Shapes immer unter der Ebene platziert werden, auf die sie gezogen werden.
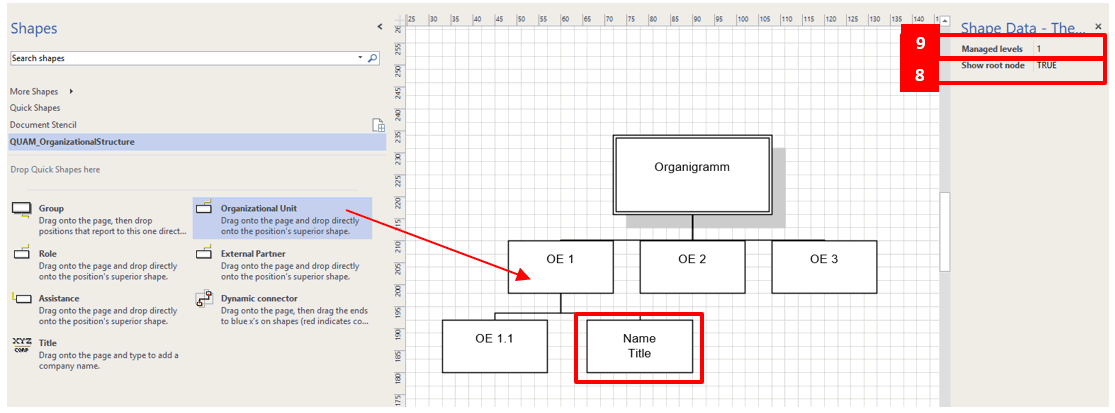
Möchten Sie Elemente der Ebene 0 (Organigramm) ausblenden, öffnen Sie das Fenster Shape Daten per Klick auf |Shape Daten (6) und stellen Sie im Feld „Show root node“ (8) den Wert FALSE ein. Möchten Sie das Shape der Ebene 0 wieder einblenden, revidieren Sie diese Einstellung.
Bei Organigrammen mit mehr als zwei Hierarchiestufen muss die Anzahl der gezeichneten Hierarchiestufen angegeben werden, um folgende Fehlermeldung zu vermeiden:
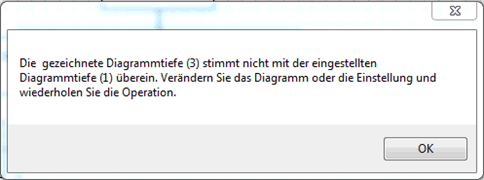
Geben Sie dazu im Fenster Shape Daten (6) im Feld „Managed Levels“ (9) die Anzahl gezeichneter Hierarchiestufen ein.
Sie haben die Möglichkeit, Mitarbeiter und Manager von Organisationseinheiten auf der Zeichnung anzuzeigen. Wählen Sie dazu das entsprechende Shape aus und nehmen Sie je nach Bedarf die folgende Einstellung in den Shape-Daten vor:
- Show Manager: TRUE (10) - Zeigt hinterlegte Leiter der Organisationseinheit an
- Show Employee: TRUE (11) - zeigt hinterlegte Mitarbeiter der Organisationseinheit an
Bestätigen Sie die Schaltfläche |QUAM Objekte laden, um die verknüpften Kontakte auf der Zeichnung anzuzeigen. Revidieren Sie die Einstellung, wenn Sie keine Kontakte mehr anzeigen möchten.
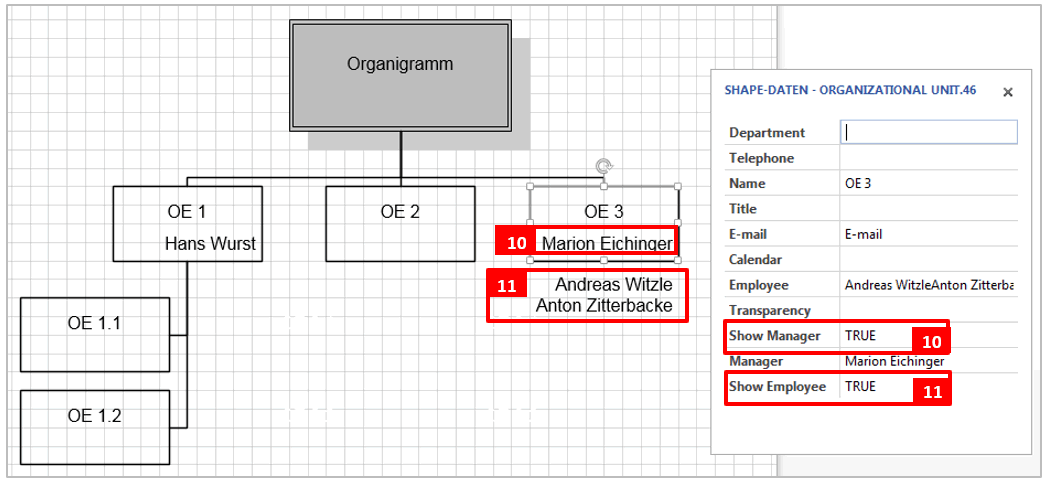
Um Ihre Daten zwischen zu speichern oder die Zeichnung fertigzustellen, klicken Sie auf der Registerkarte |QUAM auf den Button |QUAM Objekte speichern. Nach dem Zwischenspeichern kann das Modellieren ohne erneutes Öffnen des Organigramms fortgesetzt werden.
Hinweis: Wenn Sie in der Aufbauorganisation ein Shape von der Zeichenfläche löschen, dann wird es auch in der Datenbank gelöscht. Eine Sicherheitsabfrage weist Sie noch einmal explizit darauf hin.
Haben Sie das Organigramm fertiggestellt, schließen Sie die Zeichenfläche per Klick auf den Button |QUAM Modeler schließen. Nicht gespeicherte Elemente gehen hierbei verloren. Weitere Anwendungstipps für Visio erhalten Sie in Kapitel Tipps für das Modellieren mit Visio (Quam 5.3)
Zurück im Browser aktualisieren Sie das Organigramm per Klick auf |Reload Site (12) um die Zeichnung anzuzeigen. Führen Sie den Mauszeiger über ein Shape, um Informationen zu diesem angezeigt zu bekommen (13). Die dargestellten Informationen lassen sich nach Bedarf konfigurieren.
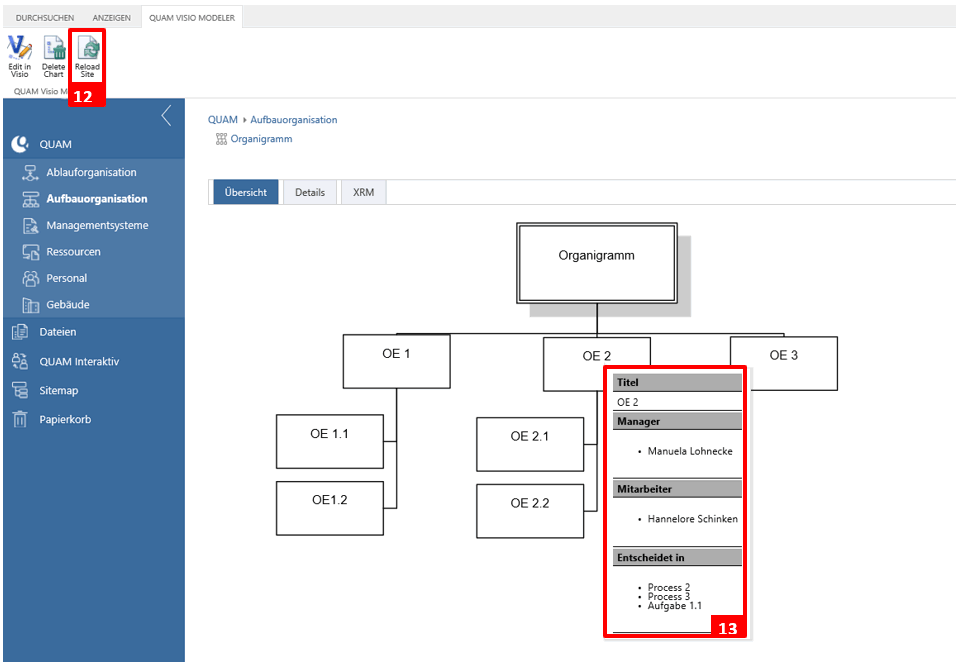
Das Webpart zur Darstellung von Zeichnungen kann ein von 3 verschiedenen Zoom Modi erhalten: None, Legacy und QUAM. Im QUAM Zoom Modus lässt sich die Zeichnung mittels der Plus und Minus Buttons oder dem Mausrad herein- und herauszoomen und mit gedrückter Maustaste hin- und herziehen. Mit der Zentrierungs Zoomschaltfläche setzen Sie die Zeichnung zurück und sie wird zentriert. Wenn sie die Taste STRG gedrückt halten, können Sie eine Fläche innerhalb der Zeichnung auswählen zu der gezoomt wird. Dieselbe Funktion erhalten Sie durch drücken auf den Kasten Button. Das beste Ergebnis erhalten Sie beim Zoomen über den Kasten, wenn Sie die Zeichnung vorher zentrieren.
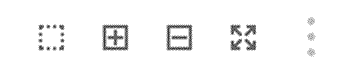
Achtung: Die Darstellung der Zeichnungen kann in verschiedenen Browsern leicht variieren.
Das Quam bietet die Möglichkeit für einzelne Organisationseinheiten Bereichsorganigramme zu erzeugen. Öffnen Sie dazu das entsprechende Bereichselement und gehen Sie wie in diesem Kapitel beschrieben vor.
Um grafisch neu erzeugte Organisationseinheiten mit Informationen zu versehen, gehen Sie wie in Kapitel Bearbeiten und Verknüpfen von Elementen (Quam 5.3) beschrieben vor.
