Grafische Modellierung von Prozessgruppen und Prozessen (Quam 5.3)
Prozesse und Prozessgruppen können auch direkt als Quam-Zeichnung modelliert werden.
Quam orientiert sich bei der Prozessdarstellung an den grafischen Objekten der BPMN-Notation, nutzt im Standard Quam-Flowchart aber nur ein deutlich reduziertes Set an Symbolen. Um weitere grafische Objekte der BPMN nutzen zu können, muss eine entsprechende Konfiguration erfolgen, die in der Regel nicht vom Endanwender vorgenommen werden kann. Welche BPMN-Version unterstützt wird, hängt insbesondere auch von der Visio-Version ab (Visio 2010 unterstützt BPMN 1.2). Zur eingeschränkten Unterstützung bestimmter Elemente der BPMN siehe auch Kapitel Swimlane Modellierung (Quam 5.3).
Öffnen Sie zur grafischen Modellierung das entsprechende Prozesselement und gehen Sie wie folgt vor:
Selektieren Sie die Registerkarte |QUAM Visio Modeler (1).
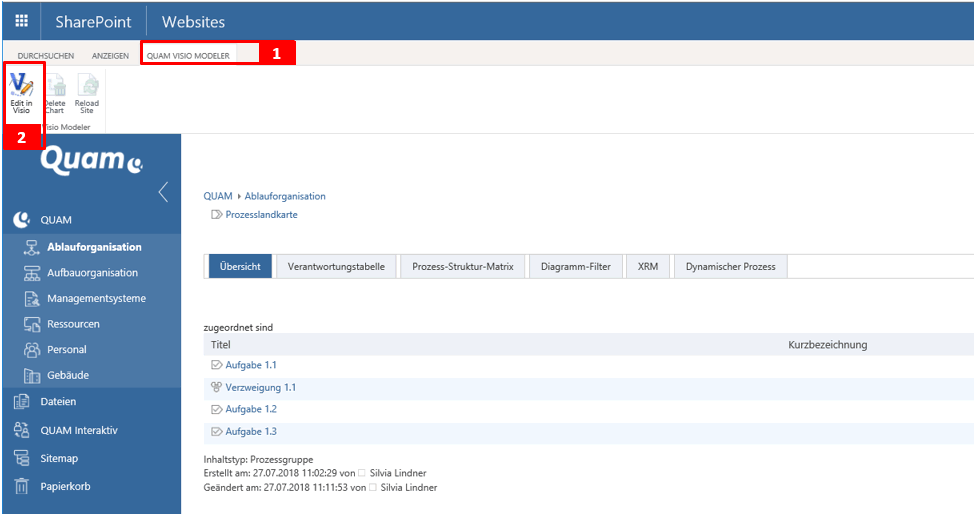
Möchten Sie eine Zeichnung erstellen oder Anpassungen an einer bestehenden Zeichnung vornehmen, dann betätigen Sie die Schaltfläche|Edit in Visio (2), um die Zeichenfläche in Microsoft Visio zu öffnen.
Öffnen Sie in Visio die Registerkarte |QUAM (3) im oberen Navigationsmenü. Hier finden Sie die folgenden wichtigen Funktionen:
- QUAM Objekte speichern (4): Die Visio-Zeichnung wird in der Datenbank gespeichert. Modellobjekte werden hierbei erzeugt, geändert bzw. gelöscht
- QUAM Objekte laden (5): Existierende Modellobjekte werden aus der Datenbank in die Zeichnung importiert.
- Modellbrowser (6): Arbeitsbereich zum Einbinden vorhandener Elemente des Prozessmodells.
- QUAM Modeler schließen (7): Visio wird geschlossen ohne die Zeichnung vorher zu speichern.
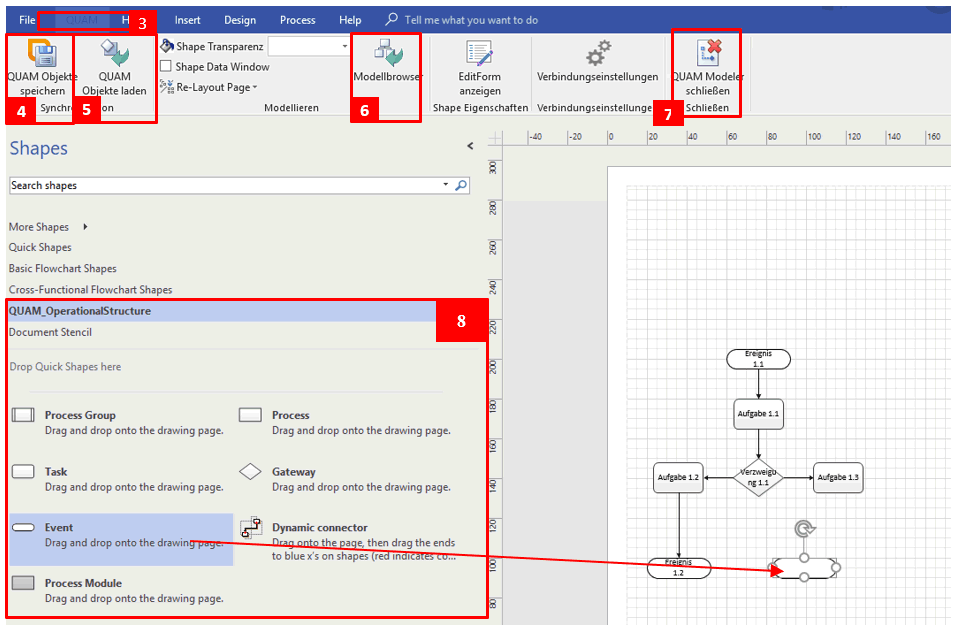
Um bereits angelegte und dem Prozess zugeordnete Elemente auf das Zeichenblatt zu importieren, klicken Sie auf |QUAM Objekte laden (5). Die einzelnen Objekte erscheinen nun in der Mitte des Zeichenblattes. Um sie entsprechend darzustellen, sollten Sie die Shapes jedoch neu sortieren und anordnen. Gehen Sie dabei wie in Kapitel Layout-Anpassungen von Visio Prozess-Zeichnungen (Quam 5.3) beschrieben vor.
Links neben der Modellierungsfläche befindet sich die Schablone mit den verfügbaren Shapes (8). Um den Prozessablauf zu modellieren oder weitere Prozesselemente zu ergänzen, ziehen Sie die gewünschten Shapes per Drag & Drop auf die Zeichenfläche und ordnen Sie sie entsprechend an.
Hilfreiche Tipps und Tricks erfahren Sie in Kapitel Tipps für das Modellieren mit Visio (Quam 5.3).
Für jedes Prozesselement ist eine Bezeichnung zu vergeben. Dazu öffnen Sie durch einen Doppelklick auf die Shapes ein Textfeld, in dem Sie die gewünschte Bezeichnung eintragen können.
Hinweis: Löschen Sie Elemente von der Zeichenfläche, dann bleiben diese im Gegensatz zur Modellierung in der Aufbauorganisation, in der Datenbank gespeichert. Erst wenn Sie die Zeichnung abspeichern, werden die Elemente aus der Datenbank gelöscht. Diese Funktion lässt sich gut dazu verwenden, viele Prozesselemente auf einmal zu löschen. Diese Verhalten ist abhängi davon, ob das Quam Addon CCM installiert ist. Sie finden im entsprechenden Benutzerhandbuch mehr Informationen zum Thmea Löschverhinderung.
Sie haben die Möglichkeit, die Eigenschaften der Elemente nach Fertigstellung der Zeichnung zu bearbeiten. Lesen Sie dazu bitte Kapitel Bearbeiten und Verknüpfen von Elementen (Quam 5.3).
Um die neu angelegten Elemente in der Datenbank zu speichern, klicken Sie auf die Schaltfläche |QUAM Objekte speichern (4). Schließen Sie die Zeichenfläche mit Klick auf |QUAM Modeler schließen (7). Die modellierten Elemente werden als Objekte in der Datenbank gespeichert und können nun mit Informationen versehen werden.
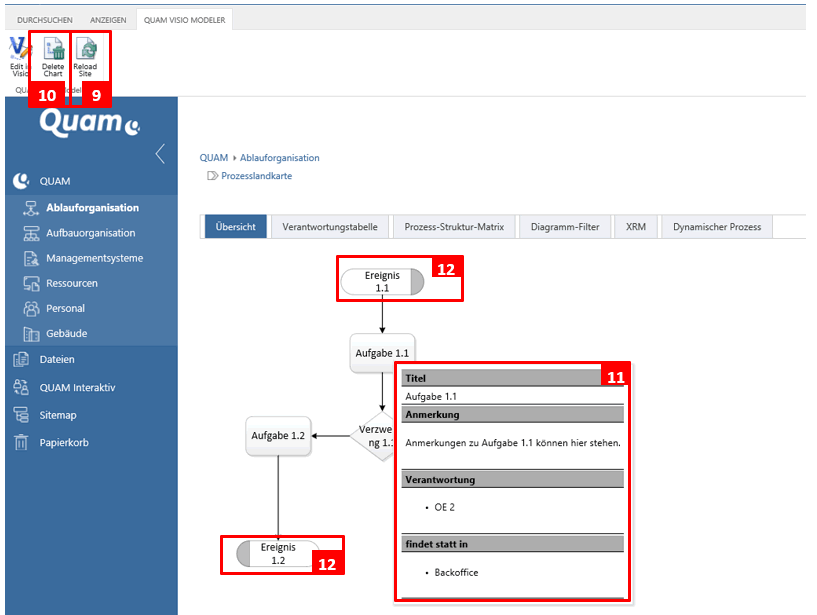
Zurück im Browser aktualisieren Sie den Prozess per Klick auf |Reload Site (9), um die Zeichnung anzuzeigen. Zum Löschen der Zeichnung dient die Schaltfläche |Delete Chart (10). Die im Datenmodell gespeicherten Elemente bleiben danach erhalten. Führen Sie den Mauszeiger über ein Shape, um Informationen zu diesem angezeigt zu bekommen (11). Die dargestellten Informationen lassen sich nach Bedarf konfigurieren.
Sofern an ein Event Auslöser oder Ergebnis eines Objektes ist, wird die linke bzw. rechte Seite des Shapes grau (12). Mit einem Klick auf die graue Fläche wird ihnen angezeigt, welche Vorgänger bzw. Nachfolger das Element besitzt. Diese Eigenschaft wird auch bei Referenzierungen übernommen.
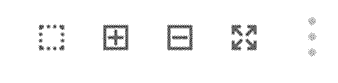
Das Webpart zur Darstellung von Zeichnungen kann ein von 3 verschiedenen Zoom Modi erhalten: None, Legacy und QUAM. Die Zeichnung lässt sich im QUAM Zoom Modus der Plus und Minus Buttons oder dem Mausrad hinein- und herauszoomen und mit gedrückter Maustaste hin- und herziehen. Mit der Zentrierungs- Zoomschaltfläche setzen Sie die Zeichnung zurück und wird zentriert. Wenn sie die Taste STRG gedrückt halten, können Sie eine Fläche innerhalb der Zeichnung auswählen zu der gezoomt wird. Dieselbe Funktion erhalten Sie durch drücken auf den Kasten Button. Das beste Ergebnis erhalten Sie beim Zoomen über den Kasten, wenn Sie die Zeichnung vorher zentrieren.
Achtung: Die Darstellung der Zeichnungen kann in verschiedenen Browsern leicht variieren.
Führen Sie den Mauszeiger über ein Shape, um Informationen zu diesem angezeigt zu bekommen (11). Die dargestellten Informationen lassen sich nach Bedarf konfigurieren.
Sofern an ein Event Auslöser oder Ergebnis eines Objektes ist, wird die linke bzw. rechte Seite des Shapes grau (12). Mit einem Klick auf die graue Fläche wird ihnen angezeigt, welche Vorgänger bzw. Nachfolger das Element besitzt. Diese Eigenschaft wird auch bei Referenzen übernommen.
