Integration of existing objects in a drawing (Quam 5.3)
It often happens that the final event of a process triggers a new process as a start event or that a task is used in several processes.
Each element must be modeled only once in Quam and stored as an object in the database. This ensures data consistency and reduces maintenance.
Open the process in which you want to include an element that already exists in the process model and open the drawing in Visio by clicking the |Edit in Visio button(1).
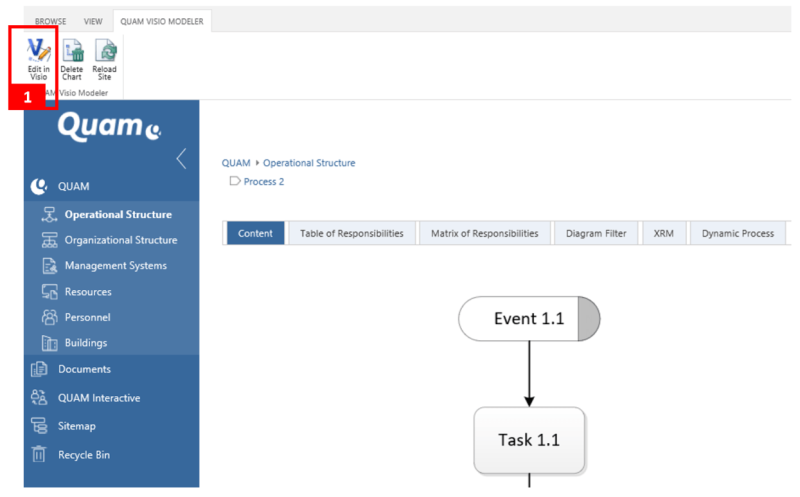
Open the tab |QUAM (2) in the ribbon bar in Visio and click on the button |Modelbrowser (3) to load the overview of the entire process model below the drawing sheet.
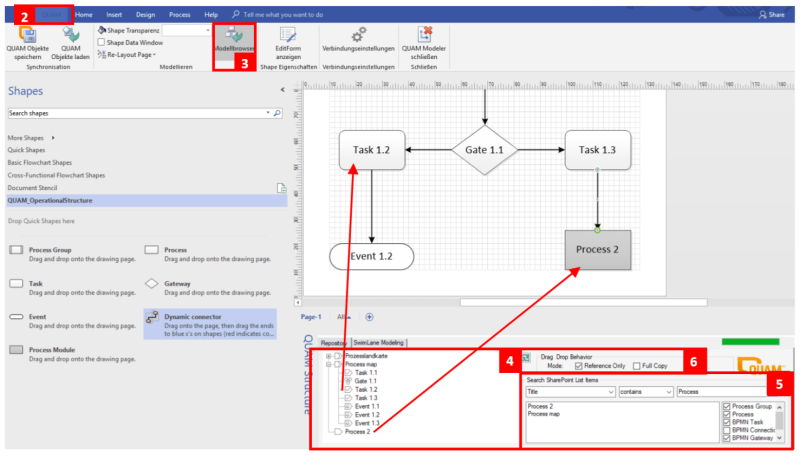
Navigate directly in the tree of the process model to the desired item (4) or use the search and filter function (Search SharePoint List Items) (5). Search the columns for desired attributes and filter the results by content type.
Check the box in the Drag Drop Behaviour area depending on whether you want to reference (Reference only) or copy (Full copy) an element (6). Drag & drop the desired element from the structure tree or the result list onto the drawing area. If you reference a process, it will be displayed with a gray box to distinguish it from other processes.
For a copy, you can make various settings for the copied element in the Full Copy Settings:
- Copy only this element - Copy only the selected element
- Copy this element and all sub elements - Copy the selected element and all child objects (Note: Avoid using circular references in your processes, as these can lead to this function not being performed to the end.)
- Please select which columns to be copied - Check the boxes of the columns whose contents should be copied
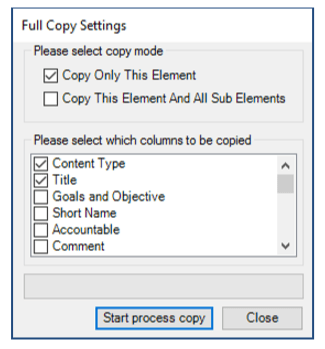
Confirm the |Start process copy button to perform the selected action. You will not be able to continue working until the process is complete. To do this, confirm the |Close button.
Note: Copied elements are created directly in the data model before you confirm the button |QUAM Save objects. This means that if you do not want to save the copy later, the copied elements will still be retained and must be deleted manually.
Integrate the object into the existing process as desired and confirm your entries by clicking on |QUAM Save objects. Close the drawing area with |QUAM Modeler close and go back to your process in the browser window.
Press the |Reload Site button on the QUAM Visio Modeler tab to reload the process and view the changes.
